Edgeのデザイン自体は気に入っているのですが、デフォルトの検索エンジンがBingなのが個人的には好きではありません。やはりほしい情報が検索結果の上位に出てこないように感じています。そのため、Intuneを利用してデフォルトの検索エンジンをGoogleに変更してみることにしました。
手順
デフォルトの検索エンジン変更は、管理用テンプレートを使って設定します。4つ設定が必要になります。
- 既定の検索プロバイダーの検索 URL
- 検索候補を使用するための既定の検索プロバイダーの URL
- 既定の検索プロバイダーを有効にする
- 既定の検索プロバイダーの名前
ひとつずつやっていきたいと思います。
まず、Microsoft Endpoint Manager管理センターにアクセスします。
デバイス、構成プロファイル、プロファイルの作成をクリックし、さらにプラットフォームからWindows10以降、プロファイルの種類からテンプレートを選択し、さらに管理用テンプレートを選択して作成をクリックします。

名前はEdgeとしました。次へをクリックします。

検索ボックスがあるので、こちらを使って先の4つのポリシーを検索しましょう。

まずは「既定の検索プロバイダーの検索 URL」です。検索すると2つ出てきます。
ユーザーに設定変更を許容する場合は、(ユーザーはオーバーライドできます)のほうを選択しましょう。強制する場合は別のほうを選択します。私は(ユーザーはオーバーライドできます)のほうにすることにしました。

こちらをクリックするとブレードが出てきます。ここで、有効をクリックして、既定の検索プロバイダーの検索 URLに、以下を貼り付けます。
{google:baseURL}search?q={searchTerms}&{google:RLZ}{google:originalQueryForSuggestion}{google:assistedQueryStats}{google:searchFieldtrialParameter}{google:searchClient}{google:sourceId}ie={inputEncoding}
下記のピンク枠に記載してるあるところをコピペすればOKです。なお、シングルクォーテーションは不要です。シングルクォーテーションをつけると想定どおりに動作しないので気をつけてください。OKをクリックします。

次に「検索候補を使用するための既定の検索プロバイダーの URL」です。検索します。ユーザーに設定変更を許容する場合は、(ユーザーはオーバーライドできます)のほうを選択、強制する場合は別のほうを選択です。

有効をクリックして、検索候補を使用するための既定の検索プロバイダーの URLに以下を貼り付けます。
{bing:baseURL}qbox?query={searchTerms}
下記のピンク枠に記載してるあるところをコピペすればOKです。ここでも、シングルクォーテーションは不要です。シングルクォーテーションをつけると想定どおりに動作しないので気をつけてください。OKをクリックします。

次は3つ目です。既定の検索プロバイダーを有効にするを検索します。ユーザーに設定変更を許容する場合は、(ユーザーはオーバーライドできます)のほうを選択、強制する場合は別のほうを選択です。
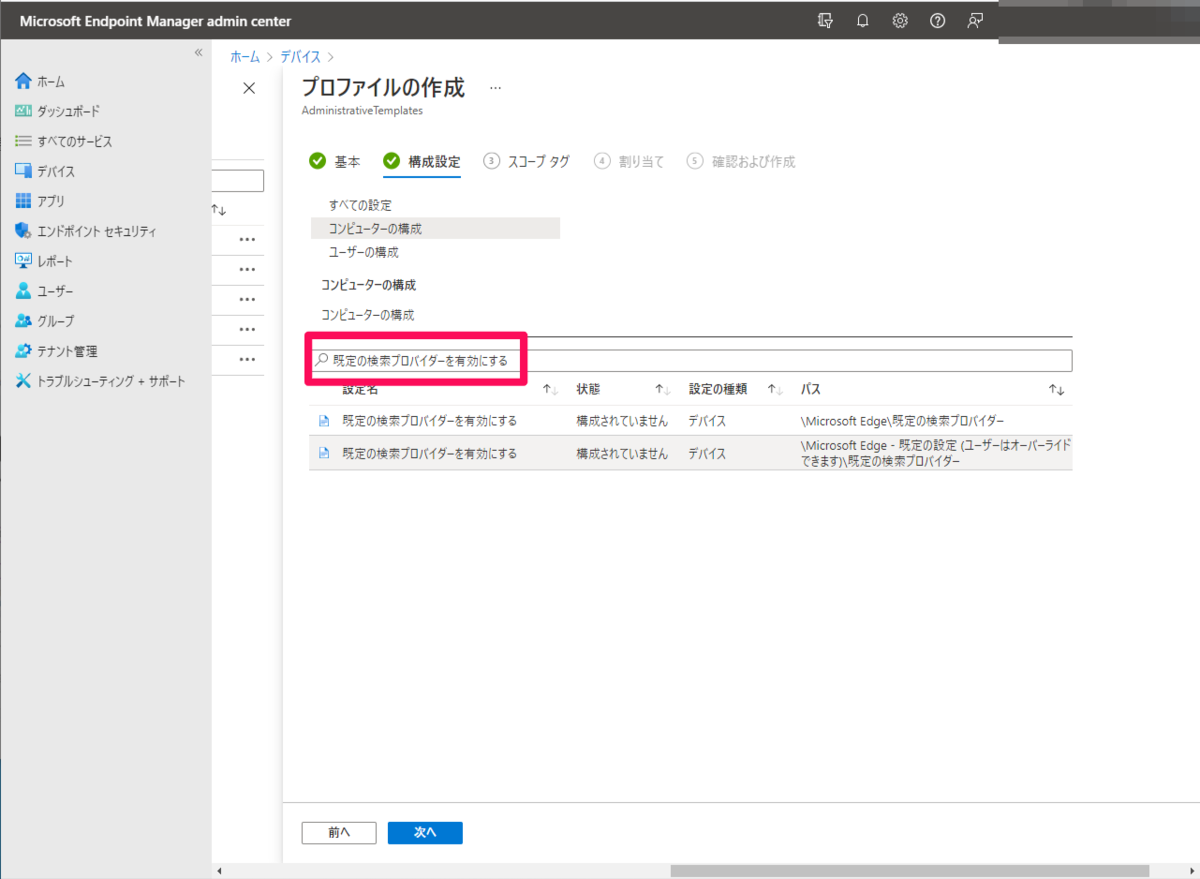
表示されたブレードで有効をクリックしてOKです。

最後に「既定の検索プロバイダーの名前」です。検索してユーザーに設定変更を許容する場合は、(ユーザーはオーバーライドできます)のほうを選択、強制する場合は別のほうを選択です。

表示されたブレードにて有効をクリックして、既定の検索プロバイダーの名前を「Google」とします。

以上でポリシーの設定は終了です。次へをクリックします。

スコープタグはそのままとしました。次へをクリックします。

割当ては簡単のために、すべてのデバイスを追加しました。次へをクリックします。

内容に問題なければ作成をクリックします。
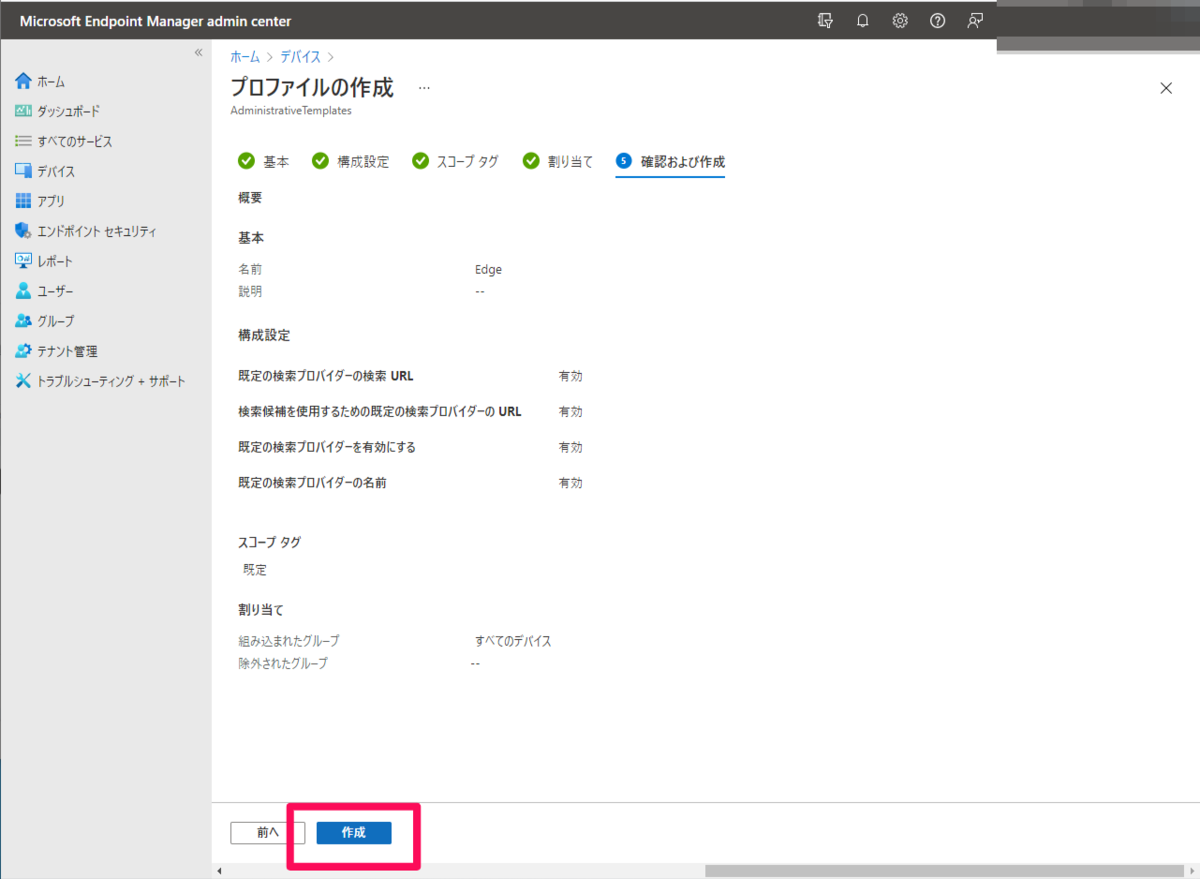
設定としては以上です。
動作確認
設定が反映されているか、また、期待どおりの動作をするか確認してみます。まずは以下のリンクを参考に、規定の検索エンジンがGoogleに変わっているか確認します。
Microsoft Edge で既定の検索エンジンを変更する
以下のようにGoogleに変更されていることが確認できました。

実際に検索してみると、Googleで検索されました。

以上で動作確認が取れました。
参考ドキュメント
https://tech.nicolonsky.ch/managing-the-new-microsoft-edge-browser-with-intune/
https://practical365.com/intune-policies-for-a-user-friendly-edge-chromium-deployment/
https://cloudbymoe.com/f/configure-google-as-default-search-engine-in-edge-chromium

